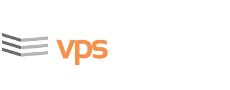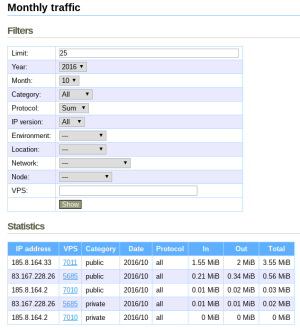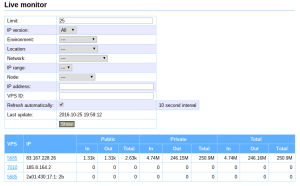This is an old revision of the document!
Table of Contents
Data Transfers
Data transfers are divided into public and private. Transfers within our network are considered private and do not count towards the limit. Transfers within one node are not charged at all.
Monthly Overviews
In the “Networking → List monthly traffic” menu, we can check the monthly overviews of transferred data.
Under default settings, transfers for all IP addresses for the current month are displayed. Every address can appear in the overview several times since counting public and private transfers is recorded separately.
Using a filter form, it is possible to only display transfers from the past, choose between TCP, UDP or other protocols or choose a specific VPS, node, location, etc.
Real-time Transfer Monitor
vpsAdmin measures transferred data every 10 seconds and uses that data to calculate the average for one second. You can display it either in the “Networking → Live monitor” menu or using vpsfreectl.
Web Monitor
CLI Monitor
vpsfreectl contains the ip_traffic top’’ command, which runs a
TUI application similar to iftop
<code>
$ vpsfreectl ip_traffic top –help
…
-L, –list-parameters List output parameters
-o, –output PARAMETERS Parameters to display, separated by a comma
…
Command options:
–unit UNIT Select data unit (bytes or bits)
–limit LIMIT Number of IP addresses to monitor
–ip-address ADDR ADDR or ID of IP addresses to monitor
–ip-version VER Filter IP addresses by version
–environment ID Filter IP addresses by environment
–location ID Filter IP addresses by location
–network ID Filter IP addresses by network
–ip-range ID Filter IP addresses by ip_range
–node ID Filter IP addresses by node
–vps ID Filter IP addresses by vps
</code>
q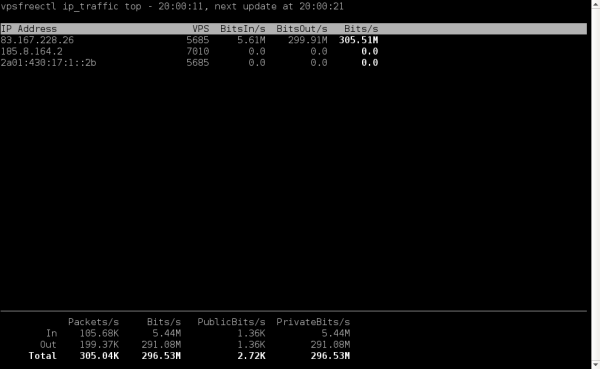 The program can be controlled using the arrow keys The left and right arrow keys change the column according to which
the addresses are ordered. The up and down arrow keys then reverse the order, i.e.
whether it’s ascending or descending. The program is terminated using the
The program can be controlled using the arrow keys The left and right arrow keys change the column according to which
the addresses are ordered. The up and down arrow keys then reverse the order, i.e.
whether it’s ascending or descending. The program is terminated using the key.
Options other than -o and -L have to be separated from vpsfreectl arguments using two
dashes --. You can use the --unit option to choose whether the
program will display transfers in bytes per second or bits per second (default
setting).
Using the -o, –output'' option, you can choose what values we want to check.
First, display all of the possibilities:
$ vpsfreectl ip_traffic top -L packets packets_in packets_out bytes bytes_in bytes_out public_packets public_packets_in public_packets_out public_bytes public_bytes_in public_bytes_out public_tcp_packets public_tcp_packets_in public_tcp_packets_out public_tcp_bytes public_tcp_bytes_in public_tcp_bytes_out public_udp_packets public_udp_packets_in public_udp_packets_out public_udp_bytes public_udp_bytes_in public_udp_bytes_out public_other_packets public_other_packets_in public_other_packets_out public_other_bytes public_other_bytes_in public_other_bytes_out private_packets private_packets_in private_packets_out private_bytes private_bytes_in private_bytes_out private_tcp_packets private_tcp_packets_in private_tcp_packets_out private_tcp_bytes private_tcp_bytes_in private_tcp_bytes_out private_udp_packets private_udp_packets_in private_udp_packets_out private_udp_bytes private_udp_bytes_in private_udp_bytes_out private_other_packets private_other_packets_in private_other_packets_out private_other_bytes private_other_bytes_in private_other_bytes_out
Now you can display the number of packets:
$ vpsfreectl ip_traffic top -o packets_in,packets_out,packets
The remaining options are used to filter the monitored IP addresses.