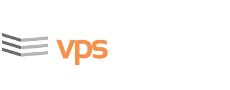This is an old revision of the document!
Table of Contents
Using KVM on vpsFree.cz
This information page contains manuals on how to install and run KVM on Alpine Linux 3.4+, CentOS 7 and Debian 8.
First, go the details of your VPS in vpsAdmin and turn on the following options:
- Bridge – enables the creation of a network bridge that the KVM virtual machines will be connected to later,
- iptables – enables iptables, an option necessary to configure the IP masquerade,
- KVM – enables KVM (for hardware support of virtualization).
KVM on Alpine Linux
Install the required packages (ip6tables is optional):
apk update apk add qemu-system-x86_64 qemu-openrc qemu-img bridge iptables ip6tables
Configure the bridge for Qemu/KVM virtual machines – create the /etc/network/interfaces.tail file (of course, you can choose any IP address from your private range):
auto br0
iface br0 inet static
pre-up brctl addbr br0
address 172.17.1.1
netmask 255.255.255.0
post-down brctl delbr br0
Since OpenVZ rewrites the /etc/network/interfaces file rather clumsily (this is also why we add the configuration of the bridge to interfaces.tail), it is safest to restart the container at this point.
Give the user in the qemu group permissions to manage the newly-created bridge:
echo "allow br0" > /etc/qemu/bridge.conf chown root:qemu /etc/qemu/bridge.conf chmod 0640 /etc/qemu/bridge.conf
Configure the IP masquerade so that the Qemu/KVM virtual machines have access to the public Internet.
If you have configured iptables, all you need to add is this rule:
iptables -t nat -A POSTROUTING -s 172.17.1.0/24 ! -o br0 -j MASQUERADE
If not, you can follow our paragraph on configuring iptables.
Creating and Running a Virtual Machine
This manual presupposes that you will be using qemu-openrc – an OpenRC init script used to start Qemu/KVM. Of course, if you’re on Alpine, you can use libvirt as well, but do you really want and need its clumsy XML configuration files and/or the click interface above it…? ;) Qemu-openrc is a much simpler and more transparent solution. Each virtual machine is represented by an init script. Just like with other programs, you can declare dependencies between virtual machines, etc.
Creating a new virtual machine consists only of preparing an image disk, creating a symlink for the init script and modifying a simple configuration script. Let’s say that the new virtual machine is called “myvirt.”
Prepare a raw image for myvirt with the required size:
mkdir -p /var/lib/qemu/myvirt/ qemu-img create -f raw /var/lib/qemu/myvirt/disk0.img 5G chown qemu:qemu /var/lib/qemu/myvirt/disk0.img chmod 0600 /var/lib/qemu/myvirt/disk0.img
Copy the default configuration file /etc/conf.d/qemu to /etc/conf.d/qemu.myvirt and modify it as needed:
cd /etc/conf.d cp qemu qemu.jarvis vi qemu.jarvis # read comments and edit
Most importantly, add the prepared image:
disk1_file="/var/lib/qemu/myvirt/disk0.raw" disk1_format="raw"
You will probably also need to add the installation CD of a distribution that you have already downloaded:
cdrom0_file="/var/lib/qemu/alpine-virt-3.4.1-x86_64.iso"
Create a symlink for the init script and run myvirt.
cd /etc/init.d ln -s qemu qemu.myvirt rc-service qemu.myvirt start
Configuring iptables
If you aren’t using any tool to generate iptables rules (like e.g. ferm), I recommend basing them on [https://gist.github.com/jirutka/3742890|existing rule templates]]. These are already in the iptables format, which can be loaded using iptables-restore.
Download the modified rule template with the added masquerade for our bridge to /etc/iptables:
rmdir /etc/iptables wget -O /etc/iptables http://haste.fit.cvut.cz/raw/iwuqoso
Modify the /etc/conf.d/iptables configuration file (IPv4):
# /etc/conf.d/iptables IPTABLES_SAVE="/etc/iptables" #SAVE_RESTORE_OPTIONS="-c" SAVE_ON_STOP="no" IPFORWARD="yes"
…and the /etc/conf.d/ip6tables configuration file (IPv6):
# /etc/conf.d/ip6tables IP6TABLES_SAVE="/etc/iptables" SAVE_RESTORE_OPTIONS="-T filter" SAVE_ON_STOP="no" IPFORWARD="yes"
Run iptables and ip6tables and add them to the runlevel boot:
rc-service iptables start rc-service ip6tables start rc-update add iptables boot rc-update add ip6tables boot
Contacts
- Jakub Jirůtka (on #vpsfree under the name “jirutka”)
KVM on CentOS 7
I use KVM using libvirt on an updated CentOS 7.
I recommend fully updating CentOS 7, configuring it and installing the required software. Because of iptables permissions, it is necessary to either configure or turn off firewalld.
yum group install virtualization-host-environment yum install virt-manager xauth systemctl enable libvirtd systemctl disable firewalld reboot
Creating a Virtual Machine Using virt-manager on the Side of the Server
Motivation: When you’re working on a slow connection (which the ADSL that the O2 provides in villages definitely is), you will need to minimize the data flow through your primary computer. The local virt-manager would download at least the kernel and initramdisk using the relatively slow download speed. The typically extremely slow upload speed would be used to upload to the host container.
ssh root@your-host-name -Y virt-manager
You can start the installation on the remote running instance. However, displaying the installer using the default SPICE doesn’t work for me. Since I think switching libvirt to VNC is extremely impractical, I recommend running virt-manager locally and adding the path to the server for both the installation and further use.
KVM on Debian 8
This manual was made using Debian 8. It should function without issues on CentOS as well (with different commands, see above). I have tried to run KVM on Ubuntu 14.04, but sadly, to no avail.
If you’re using Windows, you need to install and turn on Xming (if you at least want to install and configure the virtual machine using a graphical interface, like I did). Then we start Putty (don’t forget to run Xming and select the “Enable X11 forwarding” option) and let the magic begin.
We’ll start with the usual:
apt-get update apt-get upgrade
Then we install the libvirt library:
apt-get install qemu-kvm libvirt-bin apt-get install virt-manager
Altogether, these two packages should be around 320 MB. The next step is downloading the image of the distribution that we want to install on the virtual machine. I installed Ubuntu Server 14.04. Choose the folder where you want to download the image and download the ISO image using “wget”.
cd /home wget http://releases.ubuntu.com/14.04.3/ubuntu-14.04.3-server-amd64.iso
Run virt-manager.
virt-manager
Using Xming, you can now use Windows to configure and start the installation of the virtual server on your VPS remotely. Note that the SPICE display doesn’t work under X11, so if you want to use a graphical interface to install the virtual machine, you need to select the “Display VNC” option in the settings and restart the virtual machine. If you do this and restart the server, it can lose the information that the .iso image for the installation has been connected, so you will have to go back to the settings of the “CD-ROM” tab and in “Source-path” connect the .iso image for the installation again. The next step is installing the chosen Linux distro. The only action left is setting up the correct port forwarding on your VPS so that you can access your virtual machine using the VPS from the outside.