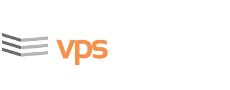manuals:vps:users
Differences
This shows you the differences between two versions of the page.
| Next revision | Previous revisionLast revisionBoth sides next revision | ||
| manuals:vps:users [2017/02/12 14:13] – created Aither | manuals:vps:users [2024/01/02 17:59] – Tokens -> user session log aither | ||
|---|---|---|---|
| Line 31: | Line 31: | ||
| {{navody: | {{navody: | ||
| - | ===== Authentication tokens | + | ===== Two-factor authentication (2FA) ===== |
| - | Users can authenticate in vpsAdmin using HTTP basic or authentication tokens. | + | Two-factor authentication for vpsAdmin using |
| - | The latter | + | [[wp> |
| - | Authentication tokens). | + | can be optionally enabled. You then need both the password |
| - | {{navody:vps:user_mail_templates.png?300|}} | + | When enabled, the two-factor authentication is mandatory for access to |
| + | your account: in the web interface, using [[manuals:vps:api|API]] and | ||
| + | [[manuals: | ||
| + | [[manuals: | ||
| + | will cease to work. | ||
| - | You can see a list of active authentication tokens, their lifetime and who | + | 2FA can be enabled in profile settings (vpsAdmin |
| - | created them. This list is useful when you have multiple long-lived tokens for | + | |
| - | various client applications. | + | |
| - | The web UI itself uses authentication tokens. You can create tokens | + | {{: |
| - | or any client library | + | |
| + | You can setup TOTP e.g. on your mobile phone using applications like | ||
| + | [[https:// | ||
| + | or [[https:// | ||
| + | vpsAdmin will show you a QR code which you scan into the application. The 2FA | ||
| + | activation is then confirmed when you enter the one-time password that the | ||
| + | application will show you. Alternatively, | ||
| + | you can enter the secret key manually. | ||
| + | |||
| + | {{: | ||
| + | |||
| + | Once activated, you will be given a recovery code. This code can be used when | ||
| + | you lose access to your authentication device. Do not save this code together | ||
| + | with your vpsAdmin password. If you lose both the authentication device | ||
| + | the recovery code, you will have to contact our support to recover your account. | ||
| + | |||
| + | You can configure multiple TOTP devices and any one of them can be used to log in. | ||
| + | Individual devices can be temporarily disabled or removed | ||
| + | (vpsAdmin -> Edit profile -> TOTP devices). | ||
| + | |||
| + | {{: | ||
| ===== Session log ===== | ===== Session log ===== | ||
| vpsAdmin logs all user sessions and remembers what actions were performed | vpsAdmin logs all user sessions and remembers what actions were performed | ||
| (vpsAdmin -> Edit profile -> Session log). | (vpsAdmin -> Edit profile -> Session log). | ||
| + | |||
| + | {{: | ||
| You can see when the session started, ended, what authentication method was | You can see when the session started, ended, what authentication method was | ||
| - | used, IP addresses, client | + | used, IP addresses, client |
| - | particular session. | + | particular session. Active sessions have a light green background. The current session |
| + | which is used to view the page has dark green background. You can end active sessions | ||
| + | by clicking on the trash bin icon. | ||
manuals/vps/users.txt · Last modified: 2024/01/02 18:09 by aither